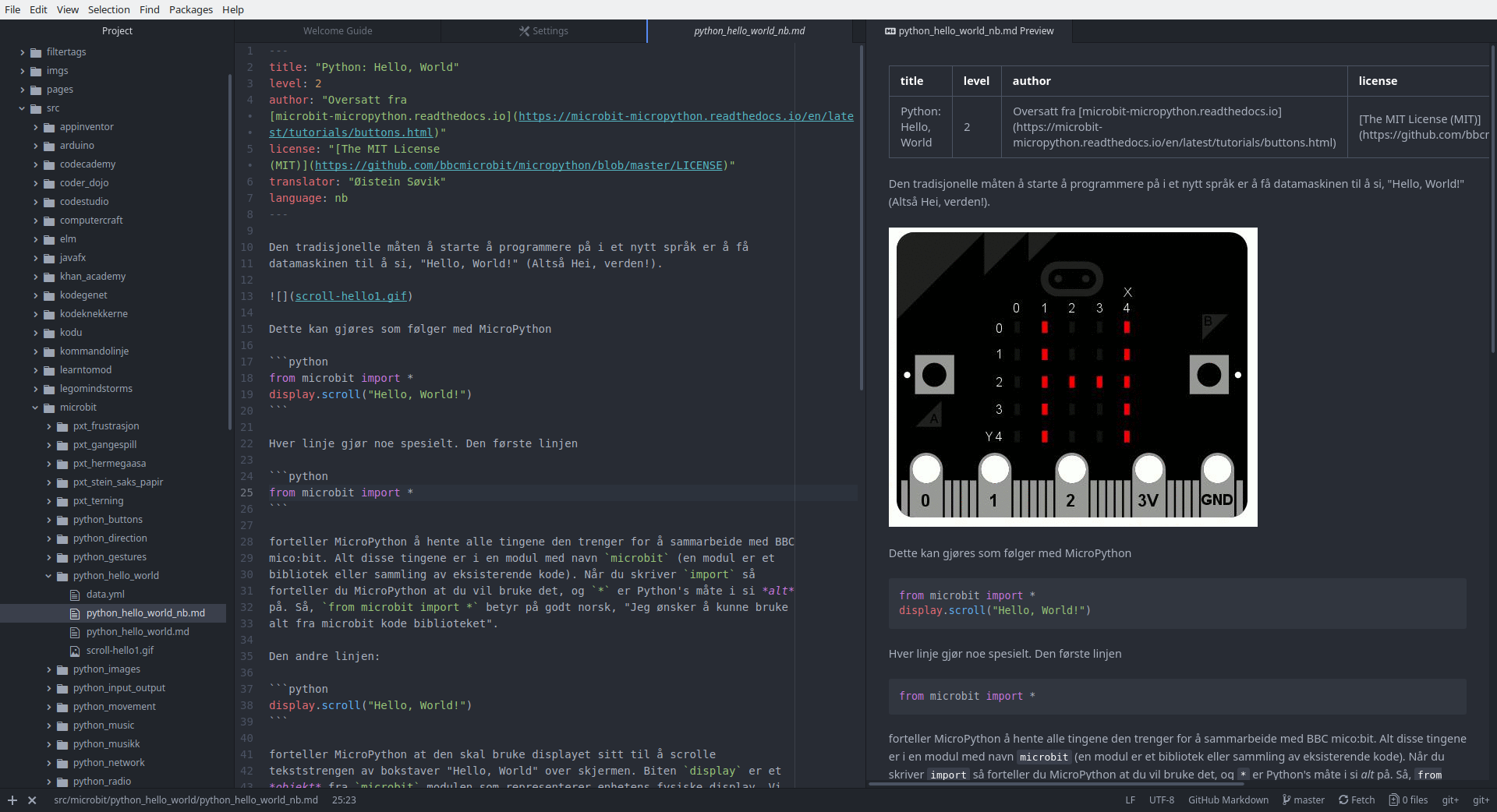En av de beste editorene å begynne å skrive oppgaver med er Atom. Fordelene er blant annet at det er svært enkelt å skreddersy for den enkelte, samt at Atom tilbyr sømløs integrasjon med Git og Markdown. Det aller beste er imidlertid at Atom er relativt enkelt å komme i gang med! Hva venter du på? La oss sette i gang.
Naviger deg seg til Atoms hjemmeside. Her vil du få opp en lenke du kan trykke på for å laste ned programmet.
Ubuntu: Først må vi skaffe Atoms installasjonsfiler. Her kan du enten
navigere deg til Atoms kodelager på
git og laste ned
atom-amd64.deb DEB pakken. Alternativt er det like greit å bruke wget i
terminalen til å hente nyeste versjon:
$ wget -O atom-amd64.deb https://atom.io/download/deb
Den enkleste måten å installere DEB filer er ved å installere gdebi kommandoen
sudo apt install gdebi-core
og installere filen ved å kjøre
sudo gdebi atom-amd64.deb
Nå er du klar til å kjøre
atom
enten fra terminalen eller startmenyen.
Fedora: Her er installasjonen litt enklere. Last ned RPM-versjonen fra
Atoms kodelager på git via
wget som forklart tidligere. Deretter installerer du den ved å bruke
kommandoen
sudo dnf install ./atom.x86_64.rpm
Arch Linux: Atom ligger i AUR så bruk den AUR-hjelperen du vil, for eksempel
yaourt -S atom
Første gang du åpner Atom vil det se ut som dette:
[[/images/atom/atom-intro.png|Bilde av startskjermen til Atom]] Her har du to
faner med en rekke nyttige knapper til høyre. Det går helt fint å bruke Atom
uten å måtte lære seg noen rare hurtigtaster. Likevel vil jeg på det sterkeste
anbefale deg å bli kjent med hurtigtasten ctrl + shift + P. Denne
hurtigstasten åpner opp Atoms Palette, som er en meny hvor du kan søke etter
alt som finnes i Atom. Dersom du lurer på hvordan noe gjøres i Atom bør det
første steget alltid være å søke i denne menyen.
[[/images/atom/atom-quick-menu.png|Bilde av Atoms Palette]]
Vi er nå klare til å åpne vårt første prosjekt. Har du husket å laste ned
kodeklubbens oppgavesamling? Hvis ikke kan du lese raskt over hvordan du gjør
det i introduksjonen til Git. Å legge til et
prosjekt er så lett som å velge fil > open project folder fra menyen.
[[/images/atom/atom-add-project.png|Bilde av hvordan legge til et projekt]]
Deretter er det bare å navigere seg til hvor mappen oppgaver og legge til
denne. Dette er slik det ser ut når jeg har åpnet README.md, mens
programmeringsoppgavene ligger begravd i oppgaver/src.
[[/images/atom/atom-kodeklubben-oppgaver.png|Bilde av Readme]]
Den vanlige konvensjonen når en koder, og som vi bruker her også, er at hver linje maksimalt skal være 80 tegn. Dette gjør at utformingen av koden blir mer uniform når en har mange bidragsytere, men og at koden er mer lesbar. Den vertikale streken du ser når du skriver kode er nettopp satt til 80 tegn, slik at du alltid ved hvilke linjer som er for lange. Som du så på bildet over var siste linje litt lang og det samme kan du se på bildet under; her strekker linje 28 seg over 3 linjer, og dette forteller Atom deg med prikkene i stedet for linjenumre til venstre.
[[/images/atom/atom-long-line.png|Bilde av en for lang linje med tekst i Atom]]
Heldigvis har Atom en pakke kalt autoflow. Det eneste formålet til denne
pakken er å bryte lange linjer. Den er installert som standard, flaks! For å
formatere et langt avsnitt er det nok å ha markøren inne i avsnittet og trykke
ctrl + shift + Q.
[[/images/atom/atom-long-line-fixed.png|Bilde av en lang tekst i Atom som er delt på flere linjer]]
En annen hurtigtast du gjerne kan gjøre deg kjent med er ctrl + shift + T. Den
gjør at du kan søke gjennom prosjektet ditt etter relevante filer, i stedet for
å måtte navigere gjennom mappehierarkiet til venstre (som forøvrig kan
lukkes/åpnes med ctrl \).
[[/images/atom/atom-quick-search.png|Bilde av søkefunksjonen i Atom]]
En annen hurtigtast som er nyttig er ctrl + shift + M. Den gjør at du får opp
en ny fane der du ser hvordan Markdown-filen din ser ut i sanntid.
[[/images/atom/atom-markdown-preview.png|Bilde av hvordan Atom viser Markdown i sanntid]]
Den oppmerksome leser vil allerede ha lagt merke til de snasne fil-ikonene i
prosjekt-fanen til venstre. Dette er pakken
file-icons, og ønsker du å lære mer om
hvordan du installerer slike pakker kan du lese del 2 (Pssst prøv ctrl ,).
Dette var slutten på del 1 og du er nå klar til å skrive oppgaver og erobre verden. Resten av introduksjonen er dedikert til de som ønsker å få litt mer ut av tekstredigeringsverkøyet sitt, og er annsett som valgfri sengelektyre.
Det første vi ønsker gjøre er å installere git-pakken og en enkel terminal. Ved å trykke på "Install a package" i bildet ovenfor åpner følgende meny seg:
[[/images/atom/atom-welcome.png|Bilde som viser hvordan du kan installere pakker i Atom]][[/images/atom/atom-package.png|Bilde som viser hvordan du kan installere pakker i Atom]]
Ved å trykke på "Open installer" kan vi installere de pakkene som trengs.
Alternativt kunne vi ha brukt hurtigtasten ctrl + , for å navigere direkte til
innstillinger. Det er også mulig å bruke hurtigsøket via ctrl + shift + P og
søke etter packages. Vi trenger pakkene
-
Git-plus
-
Platformio-ide-terminal
For å bruke terminalen må du bare trykke på +-ikonet som befinner seg nede i
venstre hjørne:
[[/images/atom/atom-terminal-3.png|Bilde som viser hvordan Atom ser ut med terminalen installert]]
Obs! Sitter du på en windows maskin ser kanskje terminalen din litt annerledes ut.
Vi er nå klare til å åpne vårt første prosjekt. Har du husket å opprette en fork av kodeklubbens oppgavesamling? Hvis ikke kan du lese raskt over dette i introduksjonen til Git.
I dette steget skal vi se på hvordan vi kan laste ned (i git-språk å clone) forken din. Dersom du allerede har gjort dette kan du trygt hoppe videre til neste steg, men det kan være interessant å merke seg at en kan gjøre dette uten å forlate atom.
Ved å bruke hurtigmenyen ctrl + shift + P og søke etter clone får vi opp
følgende vindu:
[[/images/atom/atom-clone.png|Bilde av vinduet for å klone et repo til datamaskinen din]]
For å laste ned din fork bytter du bare ut BRUKERNAVN med brukernavnet ditt på GitHub. Du kan selvsagt bestemme selv hvor du vil lagre prosjektet ditt.
Alternativt kan vi bruke terminalen vi nettopp installerte. Pass på at du er navigert til mappen du ønsker å lagre prosjektet i. Hvis ikke må du skrive
cd MAPPEPLASSERING.
Åpne terminalen ved å trykke på + nede til venstre. Skriv inn
git clone [email protected]:BRUKERNAVN/oppgaver.git
Obs! Det kan være du får noen feilmeldinger enten at du ikke har riktige rettigheter eller at du ikke har valgt Git-brukernavn og epost. For å løse disse problemene anbefales det at du leser staren på [[Git-for-viderekomne]].
Nå som vi har klart å laste ned Kodeklubbens oppgavesamling kan vi åpne mappen som et nytt prosjekt som forklart tidligere.
[[/images/atom/atom-faktisk-jobbing.png|Skjermbilde av Atom i bruk]]
Bildet over viser en fil under behandling i prosjektet. Før vi gjør endringer i en fil bør vi bytte til en ny branch, eller gren, slik at arbeidet er mer oversiktlig. Igjen så kan dette gjøres enkelt fra hurtigmenyen
[[/images/atom/atom-branch-git.png|Bilde som viser søk etter "branch" i hurtigmenyen i Atom]]
eller ved å åpne terminalen og skrive
git checkout -b NAVN_PÅ_NY_BRANCH
Hvilken gren jeg er på kan en alltid se nede i høyre hjørne i Atom. Når en er
ferdig med å jobbe er det på tide å lagre arbeidet sitt, samt å laste det opp
til sin egen fork. Du kan godt bruke GitHub-fanen som åpnes via ctrl + shift + 9. Denne finner du også gjennom hurtigmenyen hvis du søker etter "github tab".
Som vanlig kan du også bruke terminalen til alt dersom du foretrekker det.
Github fanen er en fantastisk og enkel måte å pushe, pulle, endre grener, eller commite endringer. For å se hvordan dette kan gjøres anbefales det på det sterkeste å besøke Github siden til Atom, som forklarer det langt bedre enn hva som er mulig igjennom bare bilder.
Det er og fullt mulig å endre utseende til Atom ved å laste ned nye temaer,
eller bruke noen av de som ligger inne fra før. For å endre tema kan vi enten
søke etter themes i hurtigmenyen eller direkte bruke ctrl + , for å hoppe
til innstillinger. Menyen ser slik ut
[[/images/atom/atom-themes.png|Bilde av temainnstillinger i Atom]]
UI: Perfect Dark, Syntax: Perfect Dark
[[/images/atom/atom-jobbing-perfect-dark.png|Bilde av Atom med Perfect dark-temaet]]
UI: Perfect Dark, Syntax: Solarized Dark
[[/images/atom/atom-jobbing-perfect-dark-solarized.png|Bilde av Atom med Solarized dark-temaet]]
Det er og mulig å laste ned egne temaer fra nettet, for eksempel Dracula-temaet som er vist under.
UI: Perfect Dark, Syntax: Dracula
[[/images/atom/atom-jobbing-perfect-dark-dracula.png|Bilde av Atom med Dracula-temaet]]
UI: Perfect Dark, Syntax: Dracula