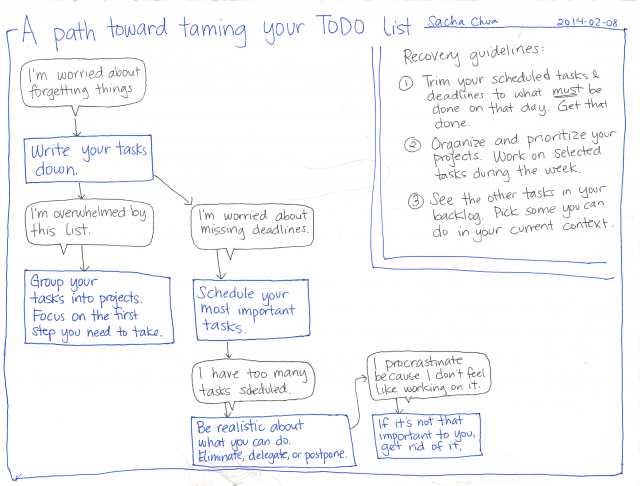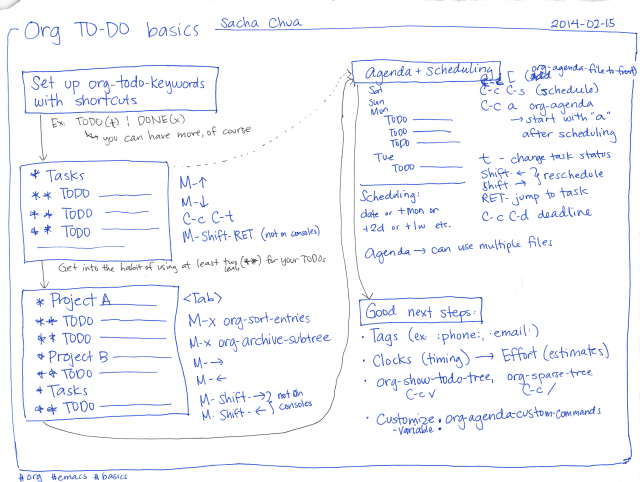Work in progress. Questions/ideas? [email protected]
You can find this document at http://sach.ac/baby-steps-org-todo. Github: https://github.com/sachac/emacs-notes
(c) 2014 Sacha Chua - Creative Commons Attribution License (feel free to use, share, remix)
I’ll assume you’re using Emacs 24 or later, and you’ve gone through
the Emacs Tutorial with C-h t (help-with-tutorial). Assuming
standard Emacs configuration (no evil-mode, etc.). I’ll give the
commands as well as the keybindings just in case you’ve remapped
things.
Don’t worry about the fancy ways that other people use Org. Don’t worry about synchronization, integration, duplication of information, mobile devices, or whether this will be ultimately worth it. =) You can start off by using Org to manage a small part of your life - maybe one of your projects.
Start with a single file (probably ~/todo.org). I recommend using this kind of Org structure:
* Tasks
** TODO Most important thing that you have to do
** TODO Second most important thing that you have to do
You can also take notes underneath each heading, like this
** TODO Etc.
The single * at Tasks makes it a top-level heading, while ** means
that the TODOs are second-level headings under the Tasks heading.
Technically, you don’t need to do this yet, but it’s a good habit to
get into.
Use M-up (org-metaup) and M-down (org-metadown) to move headings up or down.
M-S-return (org-insert-todo-heading) inserts a new heading at the same level as the previous one, which is handy if you’re creating a whole bunch of TODOs in a row. This keyboard shortcut might not work if you’re using Emacs on a console.
When you’re starting out, you can get rid of finished tasks by using C-k (org-kill-line) to delete the line. Later, you’ll see how you can keep them around for reference.
If you’re done with a task, change TODO to DONE. If you get tired
of doing this manually, jump ahead to the section Define shortcuts for managing TODO states.
You can look through your tasks to see what you still need to
do. If you want to see your unfinished tasks in the context of your
outline, use C-c / t (org-sparse-tree with the ”t” option). Use
S-Tab (org-shifttab) to go through different levels of visibility.
You can use M-down (org-metadown) to move DONE tasks downwards, or
you can move them to an archive file with C-c $
(org-archive-subtree). If you get tired of moving DONE tasks
downwards manually, you can use M-x org-sort-entries on your *
Tasks heading to sort tasks by todo order (type o to select that
one).
Remember, Org Mode is just plain text. If you don’t remember how to do
something but you know what the text should look like, you can
typically just edit it. You can also use the standard Emacs navigation
commands like C-s (isearch-forward) and C-r (isearch-backward)
to look for stuff.
Make your life a little bit easier by automatically opening ~/todo.org every time you open Emacs. Add this to the end of your Emacs configuration. To do that,
C-x C-f ~/.emacs.d/init.el- usefind-fileto open your configuration file. If it does not yet exist, it is created.- Go to the end of this file. (Handy shortcut:
C-end) - Add
(find-file "~/todo.org") - Save with
C-x C-s(save-buffer).
You can test it with M-x eval-buffer while looking at your ~/.emacs.d/init.el. If it works, it should show you your ~/todo.org file.
You have just written a little Emacs Lisp. Totally not scary.
So far, you’ve just been using Org Mode as a simple outliner with some
colors. The next step is to tell it a little more about how you want
to manage your TODOs. Here you’re going to customize your TODO
keywords and assign keyboard shortcuts. This isn’t covered until
section 5.2.4 in the Info manual ((org) Fast access to TODO states),
but it’s useful and you should get the shortcuts into your muscle
memory as soon as you can.
- Use
M-x customize-variable org-todo-keywords - Change
TODOtoTODO(t)andDONEtoDONE(d). The letters in the parentheses are the shortcuts you can type to select that state. You can change the letters if you prefer a different shortcut, like setting it toDONE(x). - Add other TODO states if you want. Some useful states include
WAITING(w)andSOMEDAY(s). Make sure that the last state you have isDONE(d)(or whatever keyboard shortcut you set it to), and that all the keyboard shortcuts are unique. If you want to have more than one DONE state, see the documentation in the manual. - Use Apply and save to save the changes so that Emacs will keep the customizations after you restart.
If you have your ~/todo.org open, go to that buffer and reload it
with M-x org-mode so that it recognizes any new keywords and
shortcuts you’ve defined.
Now you can use C-c C-t (org-todo) to quickly set the TODO state
of any heading by typing its shortcut.
Okay. Now you have lots of tasks, and you know how to mark them as DONE. You might even have a few additional states. At some point, you’ll probably have a really long list of tasks, and maybe you’re getting tired of searching through it for tasks that are related to a single project.
Time to organize things better. This is how you want your Org file to look:
* Project ABC
** TODO A task related to Project ABC
** TODO Another task related to ABC
** TODO Etc.
* Project XYZ
** TODO A task related to Project XYZ
** TODO Another task related to XYZ
** TODO Etc.
* Tasks
** TODO Miscellaneous
** TODO tasks
** TODO go here
As before, one star (*) means it’s a first-level heading, and two stars (**) means it’s a second-level heading underneath whatever first-level heading was before it.
Unless your Tasks list is short or you’re feeling particularly diligent, I recommend not worrying too much about your previous tasks and instead focusing on keeping things organized going forward. Think about the projects you’re currently working and create headings for them. Create tasks underneath them, remembering to use **.
Here’s where it gets interesting. Try pressing S-tab (org-shifttab) a few times to see how you can change the visibility of the outline for the entire buffer.
This is why we got you started with putting your tasks under the * Tasks heading, so all of your tasks don’t clutter up the neat “everything is collapsed so I can focus on my projects” view.
Now go to one of your project headings and press tab (org-cycle). Do that a few times as well.
So now, when you’re working on a project, you can press TAB to view the tasks underneath it. When you’re not working on the project, you can use TAB to hide the details.
You can even go wild and have subtasks, like this. Org can deal with as many levels as you want.
* Project ABC
** TODO A task related to Project ABC
** TODO Another task related to ABC
*** TODO Subtask
*** TODO Another subtask
*** TODO A third subtask
TAB works on those headings too.
Stick with this until you start getting annoyed with jumping around to see what tasks you need to work on today and when tasks are due. That’s in the next section, on scheduling tasks.
Okay. So now you have projects and tasks, and you’re jumping all over the place to find tasks to work on or keep track of deadlines. This is where scheduling and the Org agenda come in.
First, we need to add your ~/todo.org to the list of files Org looks at when coming up with the agenda. Open your ~/todo.org and type C-c [ (org-agenda-file-to-front). This adds the current file to the list.
Next, we’re going to schedule some tasks. Go to a task that you want
to do today. Press C-c C-s (org-schedule) and accept the default.
Schedule a couple of other tasks for today.
Schedule some tasks for tomorrow, too. This time, when you schedule
it, type +1 for the date. You can specify +2 for the day after
tomorrow, etc. The 28th? 28. If you want to schedule something for
next Saturday, you can type sat. Two Tuesdays from now? 2thu. A
month from now? 1m. It’s really flexible.
Anyway, scheduling should give you a task that looks something like this
** TODO Fix the widget
SCHEDULED: <2014-02-28 Fri>
To see your scheduled tasks in your agenda, type M-x org-agenda and choose a (Agenda for the current week or day). You can use f (org-agenda-later) and b (org-agenda-earlier) to go forward or backward. You can use t (org-agenda-todo) to change the TODO state of a task. You can reschedule it by using S-right (org-agenda-do-date-later) and M-left (org-agenda-do-date-earlier) with C-c C-s (org-agenda-schedule). Press RET to jump to a task.
You will probably want to refer to your agenda often. If you haven’t done so yet, add the following to your ~/.emacs.d/init.el:
(global-set-key (kbd "C-c a") 'org-agenda)Afterwards, load your configuration into your current Emacs with M-x eval-buffer (while you’re in the init.el buffer). Now you should be able to type C-c a a to get to your agenda.
Org Agenda is really powerful. Check out the info manual for Org Mode with C-h i (info) to learn more, including how to customize the number of days initially displayed and what day your week starts on.
You can get Emacs to automatically open your agenda whenever you start it. Add the following lines to your ~/.emacs.d/init.el file:
(org-agenda nil "a")coming eventually. =)
coming eventually. =)
coming eventually. =)
coming eventually. =)
See http://sachachua.com/blog/2016/12/using-categories-organize-org-agenda/
coming eventually. =)
Coming eventually. =)
coming eventually. =)
coming eventually. =)
coming eventually. =)
E-mail me at [email protected] with questions or suggestions! See my Emacs page for more resources.
Acknowledgements: DaveP