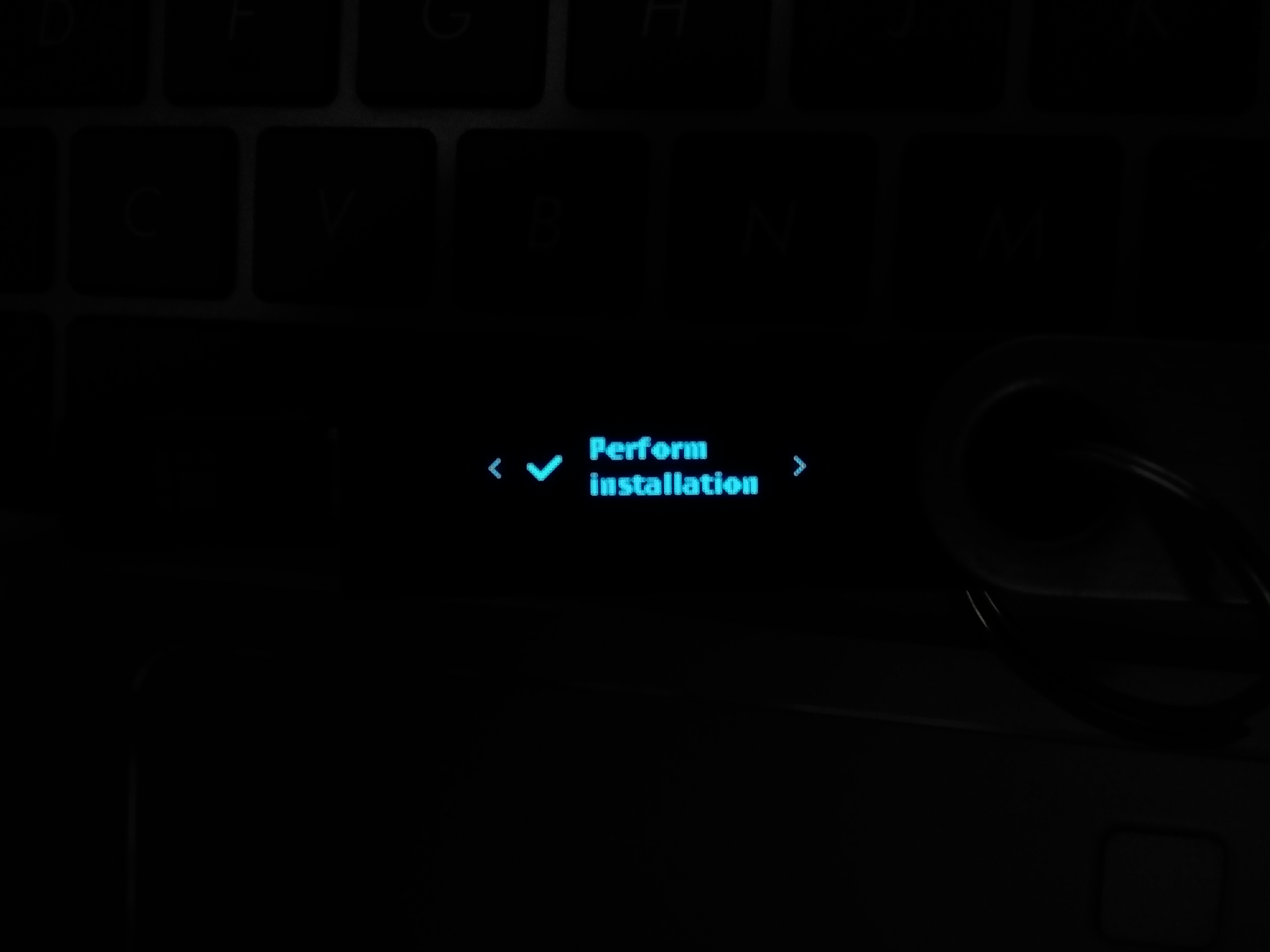-
Notifications
You must be signed in to change notification settings - Fork 15
BOLOs OneLedger App Install
The following contains instructions on how to install the OneLedger app onto a Ledger Nano S device. (WARNING: The ledger app you will be using is not released by the manufacturer. Please use at your own risk and keep your private key data or digital assets safe.)
If you are running Mac OS or Windows then you need to set up a virtual machine before installing the app. Please check the Install with Virtualbox section for instructions. If you are running a Linux OS then you can proceed to Install From Linux.
- Download and install Virtualbox along with the extension pack: https://www.virtualbox.org/wiki/Downloads
- Download Installer Image from here: BOLOs-Installer md5 hash - 6f2a211e9636bfa255babbbc29c4eae9
IMPORTANT*** Please verify the md5 hash of the downloaded file. This will ensure you've downloaded the correct file.
(Windows) CertUtil -hashfile [path to file] MD5
(macOS) md5 [path to file]- Import image through Virtualbox - File -> Import appliance
- Once imported, start the machine and login:
user: bolos
password: bolos
- Enable USB connection from host machine to your Ubuntu guest
- Plug in your Nano S device and unlock it
- Open BOLOs-Installer Virtual machine settings. Go to the USB section and on the right side you will see an icon to add new filter. Click on that and you should be able to see your Ledger Nano s device listed. Select that device to add the new filter.
- (Windows) Check the "Devices" menu at the top of the virtualbox window. Scroll down to USB and select your Ledger Nano S in order to mount the device to your virtual machine.
- Run the lsusb command in a terminal to see if your device is visible:
$ lsusb
Bus 001 Device 001: ID 1d6b:0002 Linux Foundation 2.0 root hub
Bus 002 Device 003: ID 2c97:1011 Ledger Nano S
Bus 002 Device 002: ID 80ee:0021 VirtualBox USB Tablet
Bus 002 Device 001: ID 1d6b:0001 Linux Foundation 1.1 root hub- Run the command below (You may need to re-enter the password from above: "bolos")
$ ./load.sh- Follow instructions displayed on your device
(WARNING: Your device will display a message indicating that the app is not genuine. This is because the app is not officially released from the manufacturer)
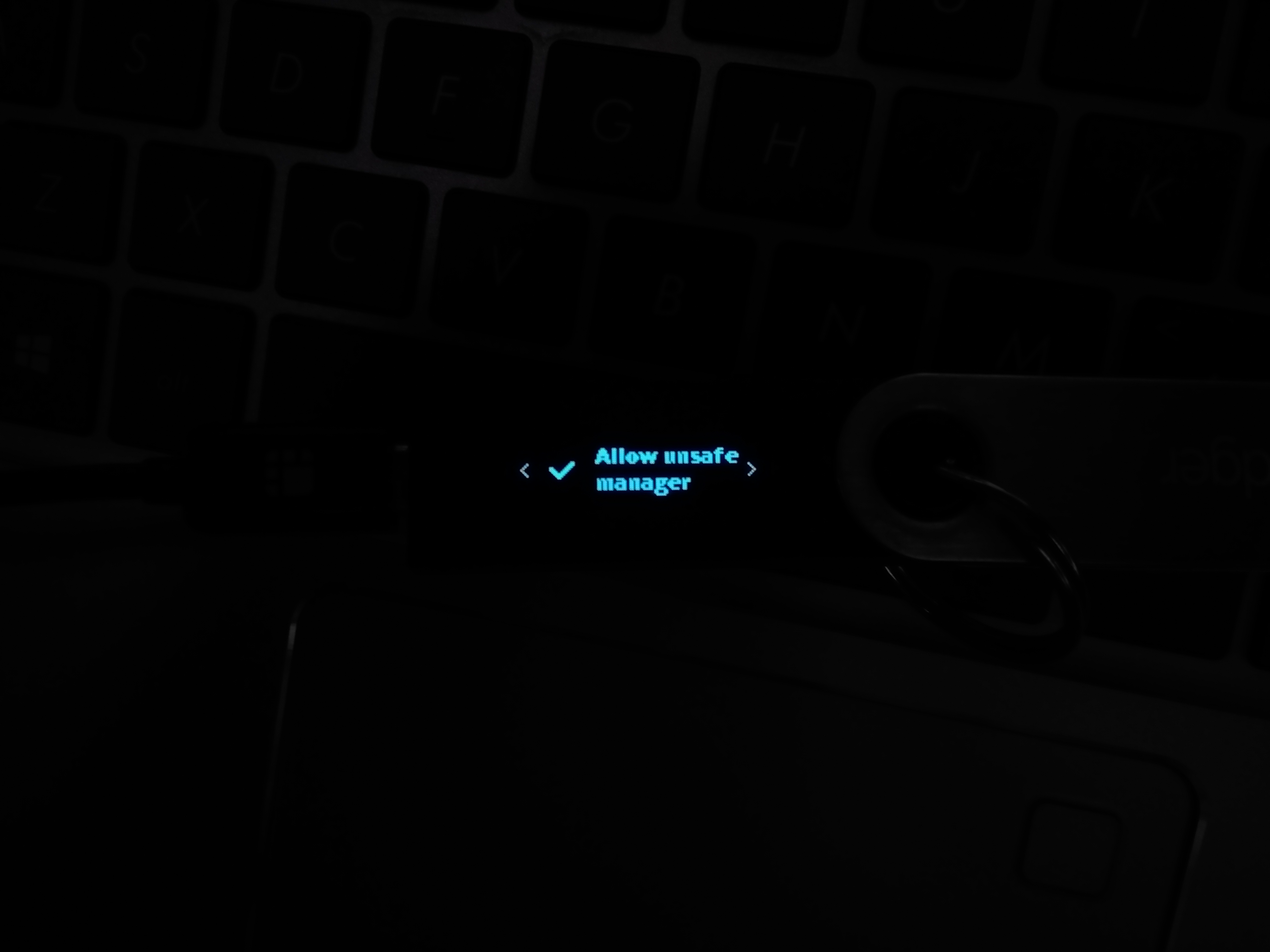
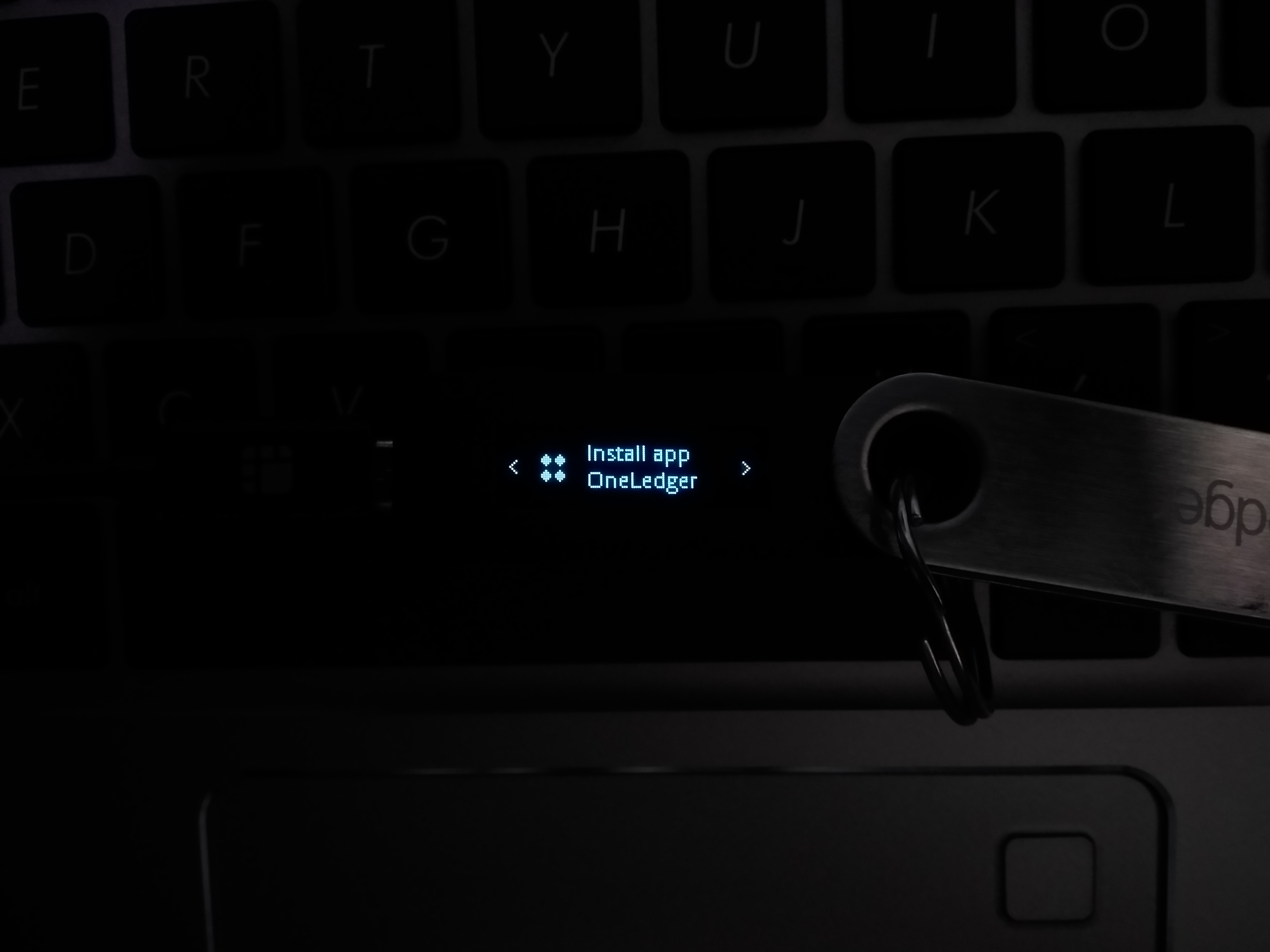
- Once you have completed the installation you will be able to connect to OneWallet.
- Open OneWallet chrome extension
- Open the "Hardware Wallet" on the left pane under Administration
- Make sure your Ledger Nano S is connected and unlocked then click on the "connect" button
- You should be able to access Accounts from your device now
- Download Oneledger package and verify:
olbolos.tar.gz
$ md5sum olbolos.tar.gz 201c61076d83e6f94da8fa13ca67956f olbolos.tar.gz - Create a folder to extract the archive to
$ mkdir ~/bolos - Unzip package into the folder you created:
$ gzip -d olbolos.tar.gz $ tar -xvf olbolos.tar -C ~/bolos - Run load script to install dependencies and load app onto the ledger nano(s) device
$ ./load.sh - Follow instructions displayed on your device
© OneLedger 2018-2020 Contact Information