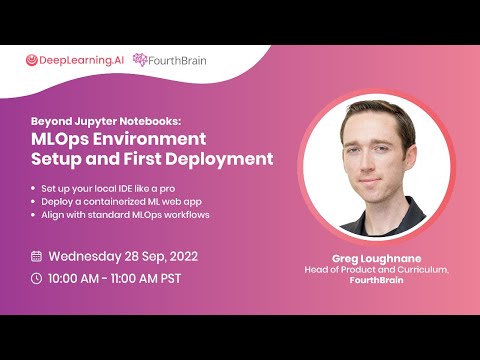Welcome to the beginning of your journey to becoming an LLM Operations (LLMOps) Engineer! 🎉 Follow these steps to get your development environment teed up!
For a step-by-step YouTube video walkthrough, watch this!
Setting up your LLM Ops Dev Environment
We will be using some terminal commands, so let's make sure you know what they are and what they do!
| Command | Stands For | Description |
|---|---|---|
ls |
long listing | lists all files and directories in the present working directory |
ls -a |
long listing all | lists hidden files as well |
cd {dirname} |
change directory | to change to a particular directory |
cd ~ |
change directory home | navigate to HOME directory |
cd .. |
change directory up | move one level up |
cat {filename} |
concatenate | displays the file content |
sudo |
superuser | allows regular users to run programs with the security privileges of the superuser or root |
mv {filename} {newfilename} |
move | renames the file to new filename |
clear |
clear | clears the terminal screen |
mkdir {dirname} |
make directory | create new directory in present working directory or at specified path |
rm {filename} |
remove | remove file with given filename |
touch {filename}.{ext} |
touch | create new empty file |
rmdir {dirname} |
remove directory | deletes a directory |
ssh {username}@{ip-address} or {hostname} |
secure shell | login into a remote Linux machine using SSH |
We will also be using a few tools such as git, conda, and pip.
Git
Git is a free and open source distributed version control system designed to handle everything from small to very large projects. These are the commands we will be using with git:
git clone -> clone a remote repository to your local computer
git add -> add files to a commit
git commit -m {message} -> commit changes with a message
git push -> push commit to remote repository
Conda & Pip
Conda is an open-source, cross-platform, language-agnostic package manager and environment management system. We will use pip within conda environments to manage our package installations. pip is Python's package management system. conda comes with Anaconda. And Anaconda is a convenient way to set up your Python programming environment since it comes with an enviornment management tool (conda) and comes with extra packages that are commonly used in data science and ML.
Some commands we will use in this lesson when it comes to conda and pip:
conda create --name llmops-course python=3.11 pip -> This creates a virtual environment. A virtual environment is a Python environment such that the Python interpreter, libraries, amnd scripts installed into it are isolated from those installed on other environments and any libraries installed on the system. So basically, this allows you to keep all your project's code/dependencies/libraries separated from other projects. You are specifically saying to create said environment with the name llmops-course, use python version 3.11, and use pip as your package manager. The command conda invokes the underlying logic to actually make the virtual environment and manages said environments for you.
conda activate llmops-course -> This activates the virtual environment you made with the above command for your current terminal session.
pip install numpy pandas matplotlib jupyter openai huggingface_hub -> This installs the six packages mentioned - numpy, pandas, jupyter, matplotlib, and openai. numpy is used for scientific computing, pandas is used for data analysis, matplotlib is used for data graphics. jupyter is discussed later in this tutorial in depth! openai is used to access OpenAI's GPT models through an API key. huggingface_hub is used to push our code and models to Huggingface and host it in a Huggingface Space. pip is the Python package manager and you are telling it to install the listed packages to your environment.
Let's start off by setting up our environment! Review the environment setup instructions for the local environment that you'll be using in this course.
Windows
- Install Windows Subsystem for Linux using Powershell
wsl --install-
Install Windows Terminal (You can even make it your [default!](https://devblogs.microsoft.com/commandline/ windows-terminal-as-your-default-command-line-experience/))
-
Install Ubuntu
-
Make sure you've install the correct version with the command
wsl -l -v
(If you find yourself getting stuck on the WSL2 install, here is a link to video instructions)
Give it a test drive!
Continue by installing the following tools using Windows Terminal to setup your environment. When prompted, make sure to add conda to init.
| Tool | Purpose | Command |
|---|---|---|
| 🐍 Anaconda (installed in WSL2) | Python & ML Toolkits | wget https://repo.anaconda.com/archive/Anaconda3-2023.07-2-Linux-x86_64.sh bash Anaconda3-2023.07-2-Linux-x86_64.sh source ~/.bashrc |
| Version Control | sudo apt update && sudo apt upgrade sudo apt install git-all |
|
| 📝 VS Code (installed in Windows) | Development Environment | Download |
Linux (Debian/Ubuntu)
Open terminal using Ctrl+Shift+T. Enter the following commands in terminal to setup your environment. When prompted, make sure to add conda to init.
| Tool | Purpose | Command |
|---|---|---|
| 🐍 Anaconda | Python & ML Toolkits | wget https://repo.anaconda.com/archive/Anaconda3-2023.07-2-Linux-x86_64.sh bash Anaconda3-2023.07-2-Linux-x86_64.sh source ~/.bashrc |
| Version Control | sudo apt update && sudo apt upgrade sudo apt install git-all |
|
| 📝 VS Code | Development Environment | Download |
macOS Intel
To get started, we need to download the MacOS package manager, Homebrew 🍺, so that we can download the tools we'll be using in the course. If you don't already have Homebrew installed, run the following commands:
-
Open terminal using ⌘+Space and type
terminal. -
Install Homebrew using the command below, following the command prompts:
/bin/bash -c "$(curl -fsSL https://raw.githubusercontent.com/Homebrew/install/HEAD/install.sh)" -
Update Homebrew (This may take a few minutes)
git -C /usr/local/Homebrew/Library/Taps/homebrew/homebrew-core fetch --unshallowgit -C /usr/local/Homebrew/Library/Taps/homebrew/homebrew-cask fetch -
Install the
wgetcommand to continue following alongbrew install wget
Enter the following commands in terminal to setup your environment. When prompted, make sure to add conda to init.
| Tool | Purpose | Command |
|---|---|---|
| 🐍 Anaconda | Python & ML Toolkits | wget https://repo.anaconda.com/archive/Anaconda3-2023.07-2-MacOSX-x86_64.sh bash Anaconda3-2023.07-2-MacOSX-x86_64.sh source ~/.bashrc |
| Version Control | brew install git |
|
| 📝 VS Code | Development Environment | Download |
macOS Apple Silicon
To leverage the Mx chip for Python, you must use a special Python distribution called Miniforge.
Open terminal using ⌘+Space and type terminal. Enter the following commands in terminal to setup your environment.
Miniforge can be installed using Homebrew or from the source. We suggest trying Homebrew option first.
To get started, we need to download the MacOS package manager, Homebrew 🍺, so that we can download the tools we'll be using in the course. If you don't already have Homebrew installed, run the following commands:
-
Open terminal using ⌘+Space and type
terminal. -
Install Homebrew using the command below, following the command prompts:
/bin/bash -c "$(curl -fsSL https://raw.githubusercontent.com/Homebrew/install/HEAD/install.sh)" -
Update Homebrew (This may take a few minutes)
git -C /usr/local/Homebrew/Library/Taps/homebrew/homebrew-core fetch --unshallowgit -C /usr/local/Homebrew/Library/Taps/homebrew/homebrew-cask fetch -
Install the
wgetcommand to continue following alongbrew install wget -
Install the
xcode-selectcommand-line utilities by typing the following command in the terminalxcode-select --install
After running the commands from the table, when prompted, initiate your conda base environment by running conda init zsh.
| Tool | Purpose | Command |
|---|---|---|
| 🐍 Miniforge | Python & ML Toolkits | brew install miniforge |
| Version Control | sudo apt update && sudo apt upgrade sudo apt install git-all |
|
| 📝 VS Code | Development Environment | Download |
Install the IntelliCode Extension
IntelliCode is an AI-powered code completion extension to boost coding productivity. 😎
Install the Python and Jupyter Notebook Extensions
Set the Python Interpreter
-
Open VS Code and click on
New File... -
Open the Command Pallette (Mac: Shift⌘+P , Windows: Ctrl+Shift+P)
-
Type "Python" in the search bar.
-
Click on
New Python File -
Open the Command Pallette again. Can you remember the shortcut? If not, see #2 above again.
-
Type "Python Interpreter".
-
Click on
Python: Select Interpreter -
Select the
Condaenvironment that you installed earlier.
- Now you're ready to start coding!
Windows
-
Double-click Docker Desktop Installer.exe to run the installer.
-
When prompted, ensure the Use WSL 2 instead of Hyper-V option on the Configuration page is selected or not depending on your choice of backend.
If your system only supports one of the two options, you will not be able to select which backend to use.
-
Follow the instructions on the installation wizard to authorize the installer and proceed with the install.
-
When the installation is successful, select Close to complete the installation process.
-
If your admin account is different to your user account, you must add the user to the docker-users group. Run Computer Management as an administrator and navigate to Local Users and Groups > Groups > docker-users. Right-click to add the user to the group. Sign out and sign back in for the changes to take effect.
Ubuntu
To install Docker Desktop successfully, you must:
- Meet the system requirements
- Have a 64-bit version of either Ubuntu Jammy Jellyfish 22.04 (LTS) or Ubuntu Impish Indri 21.10.
Docker Desktop is supported on
x86_64(oramd64) architecture. - For non-Gnome Desktop environments,
gnome-terminalmust be installed:$ sudo apt install gnome-terminal
-
Update the
aptpackage index and install packages to allowaptto use a repository over HTTPS:$ sudo apt-get update $ sudo apt-get install ca-certificates curl gnupg
-
Add Docker's official GPG key:
$ sudo install -m 0755 -d /etc/apt/keyrings $ curl -fsSL {{% param "download-url-base" %}}/gpg | sudo gpg --dearmor -o /etc/apt/keyrings/docker.gpg $ sudo chmod a+r /etc/apt/keyrings/docker.gpg
-
Use the following command to set up the repository:
$ echo \ "deb [arch="$(dpkg --print-architecture)" signed-by=/etc/apt/keyrings/docker.gpg] {{% param "download-url-base" %}} \ "$(. /etc/os-release && echo "$VERSION_CODENAME")" stable" | \ sudo tee /etc/apt/sources.list.d/docker.list > /dev/null
-
Update the
aptpackage index:$ sudo apt-get update -
Download Docker Desktop
wget https://desktop.docker.com/linux/main/amd64/docker-desktop-4.22.1-amd64.deb
-
Install the package with apt as follows:
$ sudo apt-get update $ sudo apt-get install ./docker-desktop-4.22.1-amd64.deb
-
Launch Docker Desktop
systemctl --user start docker-desktop
Note
At the end of the installation process,
aptdisplays an error due to installing a downloaded package. You can ignore this error message.N: Download is performed unsandboxed as root, as file '/home/user/Downloads/docker-desktop.deb' couldn't be accessed by user '_apt'. - pkgAcquire::Run (13: Permission denied)
macOS (Intel and Apple Silicon)
-
Double-click
Docker.dmgto open the installer, then drag the Docker icon to the Applications folder. -
Double-click
Docker.appin the Applications folder to start Docker. -
The Docker menu ({{< inline-image src="images/whale-x.svg" alt="whale menu" >}}) displays the Docker Subscription Service Agreement.
{{< include "desktop-license-update.md" >}}
-
Select Accept to continue.
Note that Docker Desktop won't run if you do not agree to the terms. You can choose to accept the terms at a later date by opening Docker Desktop.
For more information, see Docker Desktop Subscription Service Agreement. We recommend that you also read the FAQs.
-
From the installation window, select either:
- Use recommended settings (Requires password). This let's Docker Desktop automatically set the necessary configuration settings.
- Use advanced settings. You can then set the location of the Docker CLI tools either in the system or user directory, enable the default Docker socket, and enable privileged port mapping. See Settings, for more information and how to set the location of the Docker CLI tools.
-
Select Finish. If you have applied any of the above configurations that require a password in step 5, enter your password to confirm your choice.
Generating a GitHub Access Token
Create an account with GitHub here if you do not have one.
Navigate to GitHub's Developer Token settings.
Click on Generate new token > Generate new token (classic)

Give the token a description, set the expiration (we recommend 90 days), and check every box. When you're done, click Generate token at the bottom of the page.
Copy the access token and save it for later use. We will use this token to interact with GitHub. Please do not lose this access token or you will need to generate a new one.
Generating an OpenAI API key
Create an account with OpenAI here if you do not have one.
Navigate to OpenAI's API Developer settings and click on + Create new secrete key.

Name your key and click Create secret key

Copy the key and save it for later use. We will use this key several times in deploying projects. Please do not lose this key or you will need to generate a new one
We recommend your run through our OpenAI Notebook to learn how to utilize the OpenAI API.
Generating a Huggingface Access Token
Create an account with Huggingface here if you do not have one.
Navigate to Token settings and click on New token.

Name your access token, change the role to write, and click Generate a token

Copy the token and save it for later use. We will use this token several times in deploying projects. If you lose this token, you can always go back to your token's page and view the token.
Login to Huggingface using your terminal
huggingface-cli loginAfter logging in, press y to add the token to credentials for git.

Github SSH Setup
Secure Shell Protocol (SSH) provides a secure communication channel of an unsecured network. Let's set it up!- Generate a Private/Public SSH Key Pair.
ssh-keygen -o -t rsa -C "your email address for github"-
Save file pair. Default location
~/.ssh/id_rsais fine! -
At the prompt, type in a secure passphrase.
-
Copy the contents of the public key that we will share with GitHub.
-
Mac:
pbcopy < ~/.ssh/id_rsa.pub -
Windows (WSL):
clip.exe < ~/.ssh/id_rsa.pub -
Linux:
xclip -sel c < ~/.ssh/id_rsa.pub
-
-
Go to your GitHub account and go to
Settings. -
Under
Access, click on theSSH and GPG keystab on the left.
- Click on the
New SSH Keybutton.
- Name the key, and paste the public key that you copied. Click the
Add SSH Keybutton
Creating a New Repository
When viewing the respository page, click on New and proceed to create your repo.
Filling Respository Details
Create the repository by inputting the following:
Repo nameRepo description- Make repo
public - Add a
README - Add
.gitignore(Python template) - Add
license(choose MIT)
Then click Create Repository.
Clone Your Repo
- Open your terminal and navigate to a place where you would like to make a directory to hold all your files for this class using the command
cd.
cd {directory name}- Once there, make a top level directory using
mkdir.
mkdir {directory name}cdinto it and make another directory calledcode.
cd {directory name}mkdir codecdinto it and run yourgit clone {your repo url}command.
cd codegit clone {your repo url}Adding The AI Makerspace Beyond-ChatGPT Content to Your Repo
cdinto your repo and check your remote git.
cd {your repo name}git remote -vAt this point, you should just have access to your own repo with an origin branch with both fetch and push options.
- Let's setup our global configuration:
git config --global user.email "your email address"git config --global user.name "your name"- Let's add a local branch for development.
git checkout -b LocalDevYou can change anything here in this branch!
git add .Commit the changes with the branch addition.
git commit -m "Adding a LocalDev branch."- Let's push our local changes to our remote repo.
git checkout maingit merge LocalDevgit push origin main- Add the Beyond-ChatGPT (BC) repo as an extra remote repo:
git remote add BC [email protected]:AI-Maker-Space/Beyond-ChatGPT.gitLet's check our remote repos:
git remote -vAt this point, you should have access to both your own repo and the AI Maker Space repo and should see something like this:
BC [email protected]:AI-Maker-Space/Beyond-ChatGPT.git (fetch)
BC [email protected]:AI-Maker-Space/Beyond-ChatGPT.git (push)
origin [email protected]:ai-kadhim/TestRepo.git (fetch)
origin [email protected]:ai-kadhim/TestRepo.git (push)Let's update our local repos:
git fetch --allMake a new branch for the Beyond-ChatGPT material (BCBranch).
git checkout --track -b BCBranch BC/mainYou should see something like this:
branch 'BCBranch' set up to track 'BC/main'.
Switched to a new branch 'BCBranch'You can visually check whether you are in that branch:
git log --all --graphNow let's push our updated local repo to our remote repo!
git checkout maingit merge BCBranch --allow-unrelated-historiesIf there are any conflicts you'll need to resolve them.
git add .git commit -m "message-here"git push origin mainFrom now on... after each release follow these steps to update your repo with new content:
git fetch --all
git checkout BCBranch
git merge --ff-only @{u}
git add .
git commit -m "branch is updated"
git checkout main
git merge BCBranch --allow-unrelated-historiesYou will be asked to add a comment about why this change is necessary --> add a message.
git push origin mainActivating Your Conda Environment
- Now, let's activate the environment we set-up earlier with the command
conda activate llmops-course. If you were successful, you could see(llmops-course)preceeding your terminal commands.
Adding a Feature Branch
Let's add a feature branch to our local repo. Earlier, we showed you how to add a feature branch and content to your repo via the Terminal. This time we are going to show you how to do it using the VS Code GUI.
-
Click on the
main branch in the lower left side of the screen
branch in the lower left side of the screen -
You will then see a drop-down menu with some branch-level option commands. Select the
Create a new branchoption. -
You will be prompted to enter the name for the branch. Let's give our branch an informative name
feature-hello-world. Thefeaturepre-fix is a common Git convention and let's our collaborators know what the purpose of the branch and the name of the feature. -
Now that we have a feature branch to work on, let's add some code to it!
Hello World! - Part 1
1. Next we will review some terminal commands and make some additions to our repo. Do these in your terminal where your current working directory is your repo.-
Check your current working directory:
pwd -
Create a new file:
touch hello_world.py -
Create new directory:
mkdir app -
Move file to directory:
mv hello_world.py app/hello_world.py -
Check that the move command worked:
cd appand thenls, you should see yourhello_world.pyfile -
Lastly, lets clear our terminal screen:
clear
print("hello world! let's do some ml ops!")- Save. And now go to the integrated terminal by clicking
CTRL + ~. In the terminal run your first program of the class by doingcd app->python hello_world.py. Congrats, we are off to a great start!
Hello World! - Part 2 - Notebook Edition
-
Create a new file under
appby clicking on theAdd filebutton and let's name this file
and let's name this file hello_world.ipynb. The.ipynbextension is a notebook extension which will allow you to interact with your code via a notebook in VS Code, instead of a vanilla Python file. You might need to select your kernel in the top right of the notebook file, if so, choose the one we created previously. -
In the first cell of
hello_world.ipynblets do our imports.import pandas as pd import numpy as np import matplotlib.pyplot as plt -
Run the cell by either clicking the play button or by doing
CTRL + ENTER. -
Create a new cell and in that put the following code:
np.random.seed(0) values = np.random.randn(100) # array of normally distributed random numbers s = pd.Series(values) # generate a pandas series s.plot(kind='hist', title='Normally distributed random values') # hist computes distribution plt.show() -
Run the cell and you should see your histogram plot! Well done.
- Now let's commit our code to our remote repository. This can be done one of two ways - either through the terminal or through VS Code's GUI. I'll explain the VS Code way and but you can also choose to use the terminal method by making use of the commands demonstrated earlier.
-
Add a message to your commit by typing in the message field.
-
Click the check mark
 button under changes to add your files to this commit. If you haven't saved your changes, you will be prompted to
button under changes to add your files to this commit. If you haven't saved your changes, you will be prompted to Save All and Commit. ClickSave All and Commit. -
Click the elipsis in
Source Control ribbon and click
ribbon and click Push. You may also be prompted toSync Changes. This will do Pull and Push, which will fetch new changes to the code and push your updates as well. -
You can then put in a pull request in GitHub
 to merge into the branch that you pulled from, in this case the main branch. In real life, you would then review the code changes with another developer/team lead/supervisor and address any potential code conflicts.
to merge into the branch that you pulled from, in this case the main branch. In real life, you would then review the code changes with another developer/team lead/supervisor and address any potential code conflicts.
Now that you've completed your IDE set-up, head on over to the Beyond-ChatGPT repository to build your first LLM application!