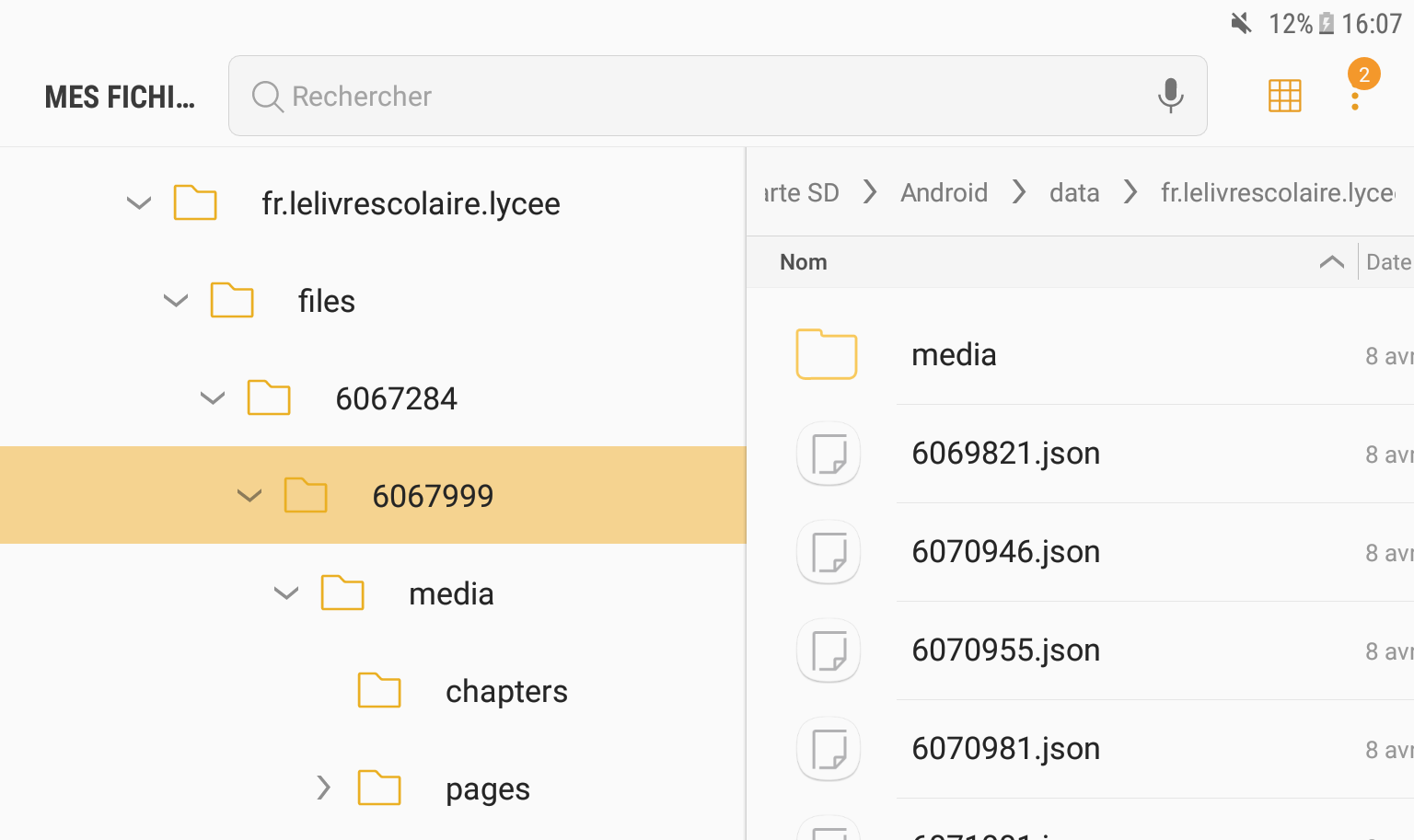-
Notifications
You must be signed in to change notification settings - Fork 0
Déploiement | Application Lelivrescolaire.fr
Quel que soit votre méthode d'installation, vous aurez besoin d'installer l'application "Lelivrescolaire.fr". Vous trouverez ci-dessous les liens de téléchargement correspond aux différentes plateformes :
- AppStore : https://apps.apple.com/fr/app/lelivrescolaire-fr-lyc%C3%A9e/id1455239230
- PlayStore : https://play.google.com/store/apps/details?id=fr.lelivrescolaire.lycee&hl=fr_FR
- Windows 7-8-10 64 bits : https://ci.lls.fr/build/latest/win/Lelivrescolaire.fr.setup_64.exe
- Windows 7-8-10 32 bits : https://ci.lls.fr/build/latest/win/Lelivrescolaire.fr.setup_32.exe
- MacOS 10.10+ 64 bits : https://ci.lls.fr/build/latest/mac/Lelivrescolaire.fr.dmg
- Linux 64 bits (Ubuntu 12.04+, Debian 8+) :
Si vous prévoyez de ne pas télécharger le contenu sur chaque appareil manuellement, vous allez avoir besoin de récupérer les contenus à déployer sous forme de fichier .ZIP.
Des ZIPs pré-générés sont disponibles ici
Ces zips peuvent être utilisés tel quels, ou combinés en zips multi-manuels:
- dézipper les zips à combiner dans un même répertoire
- créer un nouveau ZIP en mode non comprimé (
STORE)- par exemple avec la commande
zipde MacOS ou Linux, il faut utiliser l'option-0 - lancer la commande depuis le répertoire qui contient les zips extraits pour éviter les chemins d'accès parasites
- exemple de commande de compression:
zip -0 meslivres.zip *qui génère un zip contenant tous le contenu du répertoire actuel
- par exemple avec la commande
- les utilitaires de zip ajoutent souvent des fichiers inutiles et potentiellement gênants aux archives qu'ils créent, les éviter
Le zip doit contenir les chapitres sous la forme suivante (il est normal que les chapitres de différents livres soient mélangés) :
mycontent.zip
+-chapter1id
| +-media
| +-page1.json
| +-page2.json
+-chapter2id
- Installation manuelle
- Déployer l'application depuis un serveur local, un serveur distant (http://), un répertoire partagé sur le réseau (partage NFS, Samba, lecteur réseau)
- Déployer l'application en mode silencieux
- Déployer les manuels numériques (contenu) depuis un serveur local
- Installation depuis une carte SD ou stockage interne
- Lecture directe depuis carte SD ou stockage interne (dézippé)
- Lecture directe depuis sur carte SD ou stockage interne (zippé)
- Installation sur des ordinateurs en réseau
- Installation via FileSharing
- Installation via config file
Tutoriel vidéo iOS : https://www.youtube.com/watch?v=GJnnIwQ2fjA&list=PLrkh0FrxZNQ9ukAKfJDjhLfVetAuRFbiz&index=2
Android :
-
Téléchargez le ZIP contenant les contenus des manuels à déployer
-
Rendez-vous dans la console web AirWatch
-
Dans l'onglet Applications et livres, choisir Affichage en liste et ajoutez l'application "Lelivrescolaire.fr" (comment récupérer l'application ?)
-
Dans l'onglet
Applications et livres, allez à l'ongletWebet cliquezAjouter applicationavec les paramètres suivants:-
Plateforme:
Android, -
URL :
lls://commands/license-activate/content-load/?path=file:///storage/sdcard1/all.zip&code=LICENSE(en remplaçantLICENSEpar la license réelle et le paramètrepathpar l'emplacement du fichier zip des livres), -
Activez
Déploiement automatiqueetAjouter à l'écran d'accueil
-
Plateforme:
-
Affecter les applications et sites web aux terminaux visés.
-
Une fois l'installation terminée, sur chaque tablette ouvrir le raccourci pour terminer la configuration
-
Créez un équipement pilote en installant sur une tablette l'application "Lelivrescolaire.fr" (comment récupérer l'application ?)
-
S'assurer que cet équipement pilote est connecté à Kwartz
-
Téléchargez le ZIP contenant les contenus des manuels à déployer
-
Allez sur la console web de Kwartz
-
Dans l'onglet
Documents, choisirRaccourcis, saisir une URL simple et existante comme www.android.com puisAjouter -
Cliquer sur l'URL pour l'éditer et changer l'adresse en
lls://commands/license-activate/content-load/?path=file:///storage/sdcard1/all.zip&code=LICENSE(en remplaçantLICENSEpar la licence réelle et le paramètrepathpar l'emplacement du fichier zip des livres), -
Dans l'onglet
Profil, faireNouveau profilet y ajouter le raccourci défini précédemment -
Envoyer le profil sur l'équipement pilote
-
Dans l'onglet
Équipements, sélectionner l'équipement pilote et faireStocker la configuration, ce qui va envoyer les applications installées sur l'équipement pilote vers le serveur Kwartz -
Déployer la configuration sur toutes les tablettes depuis l'onglet
Déploiement -
Sur chaque tablette ouvrir le raccourci pour terminer la configuration
@REFAIRE AVEC LA LOGIQUE 1 APPLICATION
Tutoriel vidéo : https://www.youtube.com/watch?v=Y14999-UPL0&list=PLrkh0FrxZNQ9xR61ddd0A9kL8K6yt4a7v&index=1
-
Cliquez sur
AppspuisAjoutez une app -
cherchez
lelivrescolaire.frpuis cliquez surAjouterpour l'applicationLelivrescolaire.fr -
Sélectionnez le groupe d'appareil auquel rattacher l'application
-
Cliquez sur le bouton
Réglagespuis réglez surChange to automatic installation -
Si vous n’êtes pas en « Volume Program Purchase » , un message va apparaitre sur les tablette pour valider l’installation de l’application.
Validezet l’application s’installera automatiquement -
Retournez sur la liste de vos applications sur ZuluDesk. Editez l'application Lelivrescolaire.fr.
-
Cliquez sur
Options avancéespuisAppliquer la configuration géréepuis copiez-collez le texte suivant en remplaçant1234par le code licence que vous avez reçu :
<plist version="1.0">
<dict>
<key>code</key>
<string>1234</string>
</dict>
</plist>
-
Lancer l’application. Grâce à la configuration, elle va se connecter automatiquement avec votre code licence. Vous devriez voir un message de confirmation
-
Une fois que vous avez lancé l’application sur tous les iPads, vous pouvez supprimer la configuration dans Zuludesk car celle-ci n’est plus utile. Pour cela, retourner dans l’édition de l’application, décochez la case
Application la configuration Géréeet enregistrez vos modifications. Rassurez-vous, la licence sera toujours enregistrée sur les iPads.
[@TODO : comment gérer le déploiement de contenu ?]
Lien vers la documentation MobileIron
Cette documentation est spécifique aux applications de collège, mais les manipulations à effectuer sont les mêmes avec l'application Lelivrescolaire.fr
Tutoriel vidéo iOS : https://www.youtube.com/watch?v=nRU2Y32L_s0&list=PLrkh0FrxZNQ9ukAKfJDjhLfVetAuRFbiz&index=3
Lien vers la documentation Cisco Meraki
Cette documentation est spécifique aux applications de collège, mais les manipulations à effectuer sont les mêmes avec l'application Lelivrescolaire.fr
Tutoriel vidéo - iOS : https://www.youtube.com/watch?v=5rAsP0CdMJ0&list=PLrkh0FrxZNQ9ukAKfJDjhLfVetAuRFbiz&index=1
[@TODO]
Installation depuis un serveur local (http://), un serveur distant (http://) ou un emplacement fichier (file://)
Disponibilité : Windows, Linux, MacOS
-
Etape 1: Télécharger l’application via https://www.lelivrescolaire.fr/applications
-
Etape 2: Copier l’exécutable dans un répertoire accessible sur le serveur Web local ou distant
Exemple: http://le-serveur-web-de-mon-lycee.net/applications-lycee/
L’URL de l’application Windows 64bits sera: http://le-serveur-web-de-mon-lycee.net/applications-lycee/Lelivrescolaire.fr.setup_64.exe
-
Etape 3: Ouvrez une session sur un poste (PC Windows) sur lequel vous souhaitez installer l’application Lelivrescolaire.fr
- Lancer votre navigateur et entrez l’URL: http://le-serveur-web-de-mon-lycee.net/applications-lycee/Lelivrescolaire.fr.setup_64.exe
-
Etape 4: Vous pouvez maintenant télécharger et installer l’application sans passer par votre connexion internet !
-
Etape 1: Télécharger l’application via https://www.lelivrescolaire.fr/applications
-
Etape 2: Copier l’exécutable dans le répertoire partagé de votre établissement
Exemple: F:\repertoire_partage\applications\Lelivrescolaire.fr.setup_64.exe
-
Etape 3:
- Ouvrez une session sur un poste (PC Windows) sur lequel vous souhaitez installer l’application Lelivrescolaire.fr
- Lancer « Explorateur de fichiers »
- Ouvrez le répertoire partagé
- Lancer l'installation
-
Etape 4: Vous pouvez maintenant installer l’application sans passer par votre connexion internet !
Disponibilité : Windows
- Ouvrez un « invite de commande » (cmd.exe)
- Déplacer vous dans le dossier contenant l’application
- Saisissez le nom de l’application suivi de
/S
Exemple
Installation de l'application pour Windows 64bits en mode silencieux
c:\> cd Téléchargements
c:\> Lelivrescolaire.fr.setup_64.exe /SDisponibilité : Windows
Supposons que vous avez téléchargé l’application dans le lecteur C et dans le dossier « Téléchargements »
Supposons que vous souhaitez installer l’application dans le lecteur F et dans le dossier « applications_lycee »
- Ouvrez un « invite de commande » (cmd.exe)
- Déplacer vous dans le dossier contenant l’application
- Saisissez le nom de l’application suivi de /D=F:\applications_lycee
Exemple
Installation de l'application pour Windows 64bits dans le dossier F:\applications_lycee
c:\> cd Téléchargements
c:\> Lelivrescolaire.fr.setup_64.exe /D=F:\applications_lycee
⚠️ Attention: Le dossier de l’application ne doit pas contenir d’espace
Disponibilité : Windows, Android
-
Générez un fichier .ZIP avec les manuels qui vous intéressent en vous rendant ici
-
Copiez le fichier .ZIP sur votre serveur local
-
Installez l'application Lelivrescolaire.fr sur les ordinateurs que vous voulez déployer
-
Créez et copiez un webclip (raccourci web) sur ces ordinateurs. Le lien de ce webclip doit être
lls://commands/license-activate/content-load/?path=http://192.168.1.78/mesmanuels/lelivrescolaire.zip&code=LICENSE(en remplaçantLICENSEpar la licence réelle et le paramètrepathpar l'emplacement du fichier zip des livres sur votre serveur local) -
Une fois l'installation terminée, sur chaque ordinateur ouvrir le raccourci pour terminer la configuration
Disponibilité : Android
Étapes à réaliser pour installer les contenus sur les tablettes, depuis une carte SD ou depuis le stockage interne de celles ci . Ce mode permet aux utilisateurs de supprimer les données de livres depuis l'application.
-
Téléchargez le ZIP contenant les contenus des manuels à déployer
-
S’il n’existe pas, créer le répertoire
"Carte SD ou stockage interne" > Android > data > fr.lelivrescolaire.lycee > files -
Ajoutez le fichier ZIP dans ce dossier files
-
Utilisez les commandes
content-loadetlicense-activatepour procéder à la copie du contenu sur l'appareil et activer la licence :lls://commands/license-activate/content-load?code=LICENSE&path=sdcard:///fr.lelivrescolaire.lycee/files/monzip.zipen remplaçant
LICENSEpar le code licence de l'établissement et le paramètrepathpar l'emplacement du fichier zip -
Vous devriez avoir un message de confirmation d'installation / activation
Vous pouvez également ajouter le paramètre ?storage_location=external si vous souhaitez installer le contenu sur une carte SD amovible plûtot que dans le stockage interne de la tablette.
Disponibilité : Android
Étapes à réaliser pour permettre la lecture sur carte SD. Ce mode permet d'utiliser un zip multi-livres. L'utilisateur ne pourra pas supprimer les données des manuels depuis l'application.
-
Téléchargez le ZIP contenant les contenus des manuels à déployer
-
S'il n'existe pas, créer le répertoire
"Carte SD ou stockage interne" > Android > data > fr.lelivrescolaire.lycee > files -
Dézipper le fichier ZIP fourni dans le répertoire files, ce qui doit donner une structure comme :
- L'application va alors lire directement les contenus sur la carte SD ou stockage interne !
Disponibilité : Android
Étapes à réaliser pour permettre la lecture sur carte SD ou le stockage interne. Ce mode permet d'utiliser plusieurs zips de livres. L'utilisateur ne pourra pas supprimer les données des manuels depuis l'application.
-
Téléchargez les ZIPs contenant les contenus des manuels à déployer
-
S'il n'existe pas, créer le répertoire
"Carte SD ou stockage interne" > Android > data > fr.lelivrescolaire.lycee > files -
Placer les fichiers zips de manuels (nommés comme
6067284.zip) sans les renommer, directement dans le répertoire files -
L'application va alors lire directement les contenus sur la carte SD ou le stockage interne !
Disponibilité : Windows, Linux, MacOS
[@TODO]
Disponibilité : iOS
Tutoriel vidéo :
Cette méthode permet de charger les contenus en utilisant le répertoire Documentsprésent sur les iPads.
- Téléchargez le ZIP contenant les contenus des manuels à déployer
- Chargez les ZIPs qui vous intéressent dans le dossier
Documents - Lancez l'application, qui va alors détecter la présence des ZIPs et lancer l'installation des contenus
Disponibilité : iOS
Tutoriel vidéo : https://www.youtube.com/watch?v=BZYc3xgVIuw&list=PLrkh0FrxZNQ9ukAKfJDjhLfVetAuRFbiz&index=5&t=0s
Cette méthode ne permet pas de télécharger les contenus pour en disposer hors-connexion, mais permet d'activer les applications à partir du code licence de l'établissement, afin de permettre l'accès au contenu complet pour les utilisateur.
Que ce soit via le MDM natif d'Apple ou d'autres MDM type ZuluDesk, plusieurs systèmes donnent la possibilité d'appliquer une configuration à des flottes d'iPad dans un format plist.
Pour activer des iPad par cette méthode, copiez-collez le texte suivant en remplaçant 1234 par le code licence que vous avez reçu :
<plist version="1.0">
<dict>
<key>code</key>
<string>1234</string>
</dict>
</plist>
Les applications Lelivrescolaire.fr offrent plusieurs commandes "URL Scheme" sous le format lls://commands/[command_name]. Certaines commandes nécessitent des paramètres. Le format est alors : lls://commands/[command_name]?[paramètres].
Exemple : lls://commands/license-activate?code=1234
Pour Android, notez que le préfixe https://mdm.lls.fr/ marche également. Cela donne, par exemple, https://mdm.lls.fr/license-activate?code=1234
Il est possible de chainer des commandes pour les exécuter dans un certain ordre.
Si je souhaite :
- Connecter l'utilisateur dont le nom d'utilisateur est
testet le mot de passepswd - Ouvrir le manuel
847623278
Je peux exécuter la commande :
lls://commands/user-login/resource-open?username=test&password=pswd&bookId=847623278
- les valeurs numériques et strings sont passées telles quelles (
bookId=123,username=agnan) - les listes sont passées avec une syntaxe de tableaux JSON (
bookIds=[1,3,5])
- Charger des contenus de manuels
- Supprimer des contenus de manuels
- Remise à 0 (reset) de l'application
- Ouvrir un manuel, une page ou un document
- Activer une licence
- Désactiver une licence
- Connecter un utilisateur
- Déconnecter un utilisateur
Paramètres :
-
bookIds| optional | Array<Int> : liste des IDs des manuels à télécharger dans le cas d'un chargement souhaité en mode "online" -
path| optional | String : lien vers un ZIP de contenu à traiter par l'application. Tous les schémas d'URLs sont à priori disponibles :http(s)://,file:///,sdcard:///. -
storage_location| optional |"internal"|"external": (Android uniquement) permet de demander à l'application de télécharger le contenu plutôt vers le stockage "interne" (c'est le cas en l'absence du paramètre), soit le stockage "externe" (carte SD amovible).
Le zip doit contenir les chapitres sous la forme :
mycontent.zip
+-chapter1id
| +-media
| +-page1.json
| +-page2.json
+-chapter2id
Fonctionnement :
- Si aucun paramètre n'est renseigné, l'application va lire la licence courante et télécharger tous les manuels de cette licence. Si aucune licence n'est disponible, la commande indique qu'elle ne peut pas être exécutée.
Exemple : lls://commands/content-load
- Si le paramètre
bookIdsest renseigné, l'application va télécharger tous les contenus correspondant à ces manuels (sans tenir compte de la licence).
Exemple : lls://commands/content-load?bookIds=[6067403, 6067399]
- Si le paramètre
pathest renseigné, l'application va récupérer le fichier.zipet le traiter pour intégrer les contenus (sans tenir compte de la licence).
Exemple :
- path : file:///somewhere/in/device/content.zip
- commande : lls://commands/content-load?path=file%3A%2F%2Fsomewhere%2Fin%2Fdevice%2Fcontent.zip
Paramètres :
-
bookIds| required | Array<Int> : liste des IDs des manuels à télécharger dans le cas d'un chargement souhaité en mode "online"
Fonctionnement :
- L'application prend la liste des
bookIdsdonnés en paramètre, et supprime tous les contenus liés à ces manuels.
Exemple : lls://commands/content-destroy?bookIds=[6067403, 6067399]
Paramètres : aucun paramètre
Fonctionnement :
- Supprime tous les contenus embarqués
- Supprimer toutes les licences enregistrées
- Supprimer tous les profils utilisateurs renseignés
Paramètres :
-
bookId| optional | <Int> : ID du manuel à ouvrir -
pageId| optional | <Int> : ID de la page à ouvrir -
docId| optional | <Int> : ID du document à ouvrir
Fonctionnement :
- Si aucun paramètre n'est fourni, l'application se contente de se lancer
Exemple : lls://commands/resource-open
- Si
bookIdest renseigné, l'application s'ouvre sur le manuel correspondant
Exemple : lls://commands/resource-open?bookId=6067403
- Si
pageIdetbookIdsont renseignés l'application s'ouvre sur la page correspondante
Exemple : lls://commands/resource-open?bookId=6067403&pageId=6826700
- Si
docId,pageIdetbookIdsont renseignés, l'application accède au documentdocId
Exemple : lls://commands/resource-open?bookId=6067403&pageId=6826700&docId=VNOf9t-vFoMr2mmtrFtTV
Paramètres :
-
code| required | <String> : Code licence de l'établissement
Fonctionnement :
- Valide et ajoute la licence correspondant au
codeà l'application - Montre une erreur dans le cas où le
coden'est pas valide
Exemple : lls://commands/license-activate?code=MYCODE
Paramètres : aucun paramètre
Fonctionnement :
- Supprimer la licence de l'application si il en existe une en place
Paramètres :
-
username| required | <String> : Nom d'utilisateur ou email de l'utilisateur -
password| required | <String> : Nom d'utilisateur ou email de l'utilisateur -
token| optional | <String> : Token JWT de l'utilisateur
Fonctionnement :
- Si
tokenest renseigné, essaye d'authentifier l'utilisateur par token
Exemple : lls://commands/user-login?token=someusertoken
- Si
usernameETpasswordsont renseignés, essaye d'authentifier l'utilisateur par le coupleusername/password
Exemple : lls://commands/user-login?username=myUsername&password=myPaswd
A noter : le username et le password demandé correspondent à des comptes Lelivrescolaire.fr Utiliser des identifiants ENTs - par exemple - ne fonctionne pas.
Paramètres : aucun paramètre
Fonctionnement :
- Déconnecte l'utilisateur courant