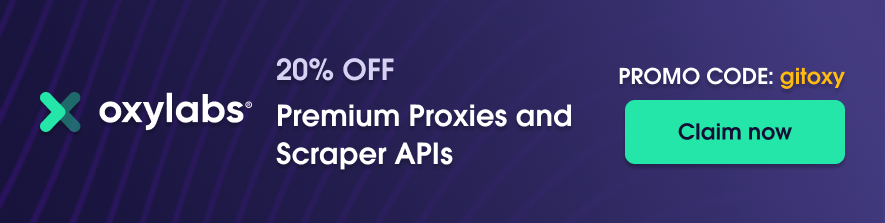- What is cURL?
- Installation
- What you need to connect to a proxy
- Command line argument to set proxy in cURL
- Using environment variables
- Configure cURL to always use proxy
- Ignore or override proxy for one request
- Bonus tip – turning proxies off and on quickly
- cURL socks proxy
This step-by-step guide will explain how to use cURL or, simply, curl with proxy servers. It covers all the aspects, beginning from installation to explaining various options to set the proxy.
For a detailed explanation, see our blog post.
cURL is a command line tool for sending and receiving data using the URL. The following command gets the HTML of the page and prints it in the console:
curl https://www.google.comcURL is provided with many Linux distributions and MacOS. Now, it is also provided with Windows 10. You can check whether your computer has curl installed by opening your terminal and running the following command:
curl --versionYou’ll need the following information to anonymize curl behind a proxy:
- proxy server address
- port
- protocol
- username (if authentication is required)
- password (if authentication is required)
In this tutorial, let's assume that the proxy server is 127.0.0.1, the port is 1234, the user name is user, and the password is pwd. We will look into multiple examples covering various protocols.
Open the terminal, type the following command, and press Enter:
curl --helpThe output is going to be a huge list of options. One of them is going to look like this:
-x, --proxy [protocol://]host[:port] Note that x is lowercase, and it is case-sensitive. The proxy details can be supplied using the -x or –proxy switch. Both mean the same thing:
curl -x "http://user:[email protected]:1234" "http://httpbin.org/ip"or
curl --proxy "http://user:[email protected]:1234" "http://httpbin.org/ip"NOTE. If there are SSL certificate errors, add -k (lowercase) to the curl command. This will allow insecure server connections when using SSL:
curl --proxy "http://user:[email protected]:1234" "http://httpbin.org/ip" -kAnother interesting thing to note here is that the default proxy protocol is HTTP. Thus, the following two commands will do exactly the same:
curl --proxy "http://user:[email protected]:1234" "http://httpbin.org/ip"
curl --proxy "user:[email protected]:1234" "http://httpbin.org/ip"Another way to use proxy with curl is to set the environment variables http_proxy and https_proxy:
export http_proxy="http://user:[email protected]:1234"
export https_proxy="http://user:[email protected]:1234"After running these two commands, run curl normally:
curl "http://httpbin.org/ip"To stop using a proxy, turn off the global proxy by unsetting these two variables:
unset http_proxy
unset https_proxyIf you want a proxy for curl but not for other programs, you can create a curl config file.
For Linux and MacOS, open the terminal and navigate to your home directory. If there is already a .curlrc file, open it. If there is none, create a new file. Here are the set of commands that can be run:
cd ~
nano .curlrcIn this file, add a proxy authorization line:
proxy="http://user:[email protected]:1234"Save the file. Now, curl with proxy is ready to be used.
Simply run curl normally and it will read the proxy from .curlrc file.
curl "http://httpbin.org/ip"On Windows, the file is named _curlrc. This file can be placed in the %APPDATA% directory.
To find the exact path of %APPDATA%, open the command prompt and run the following command:
echo %APPDATA%This directory will be something like C:\Users<your_user>\AppData\Roaming. Now go to this directory, create a new file _curlrc, and set the proxy by adding this line:
proxy="http://user:[email protected]:1234"It works exactly the same way in Linux, MacOS, and Windows.
To override the proxy for one request, set the new proxy using the -x or –proxy switch as usual:
curl --proxy "http://user:[email protected]:8090" "http://httpbin.org/ip"You can create an alias in your .bashrc file to set proxies and unset proxies. For example, open the .bashrc file using any editor and add these lines:
alias proxyon="export http_proxy=' http://user:[email protected]:1234';export https_proxy=' http://user:[email protected]:1234'"
alias proxyoff="unset http_proxy;unset https_proxy"After adding the lines, save the .bashrc and update the shell to read this .bashrc. To do this, run this command in the terminal:
. ~/.bashrcNow, you can quickly turn on the proxy, run one or more curl commands, and then turn off the proxies like this:
proxyon
curl "http://httpbin.org/ip"
curl "http://google.com"
proxyoff If the proxy server is using the SOCKS protocol, the syntax remains the same:
curl -x "socks5://user:[email protected]:1234" "http://httpbin.org/ip"If you want to learn more about using cURL with proxy, see our blog post.