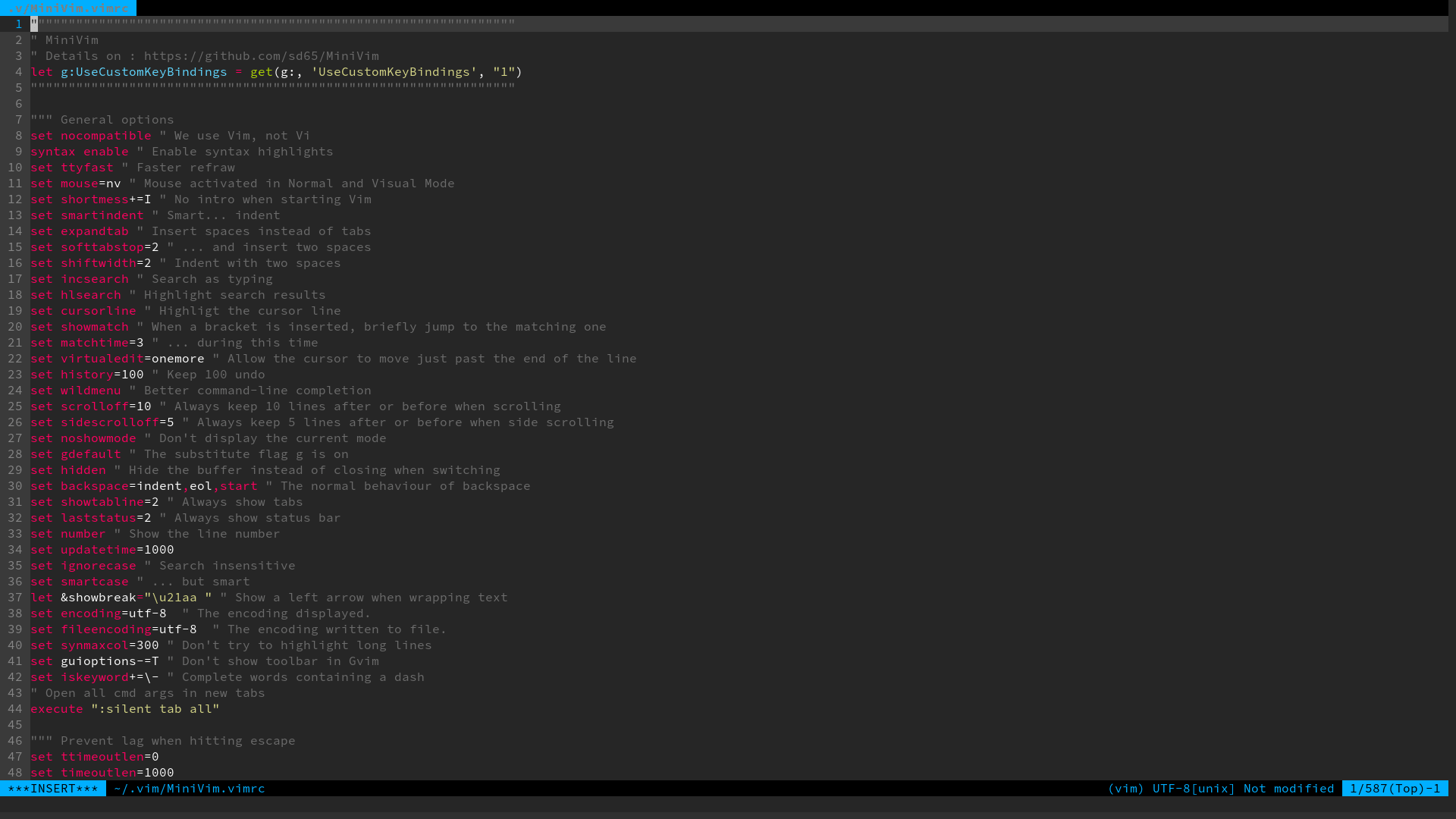Click to launch a YouTube video demo:
A longer and more up to date demo is available here : Demo
- Mimic Sublime Text / Shell key mappings
- Minimal: one file, no plugin needed!
- Clone this repo to the folder of your choice:
git clone https://github.com/sd65/MiniVim.git
- Go inside this repo:
cd MiniVim
- Launch the install script and follow the instructions:
./install.sh
- It's ready! 😄 Launch Vim:
vim
If you can't clone the repo and do the above steps, just download the .vimrc to your home dir (backup your current .vimrc before).
wget https://raw.githubusercontent.com/sd65/MiniVim/master/vimrc -O ~/.vimrc
And then add stty -ixon to your .zshrc or .bashrc (your shell will ignore XON/XOFF signals. Needed to remap Ctrl S, Ctrl Q). It will prevent the terminal from "freezing" when saving a file or duplicating a line.
- The key mappings can be used in Insert, Normal and Visual mode (yes, no need to exit Insert or Visual mode)
- The mouse can be used in Normal and Visual mode to scroll, select, change tab and more.
- There are clear visual hints on which mode you currently using. Like pink=normal, blue=insert and green=visual...
You hate those mappings? No problem, change this in your .vimrc : UseCustomKeyBindings=0.
| Keys | Action | Comments |
|---|---|---|
| Moving | ---------- | ---------- |
Arrows |
Move the cursor | Like every editor |
Ctrl Arrows |
Move the cursor fast. | Ctrl is a booster! |
Ctrl A |
Go to the beginning of the line | As in Nano/Shell |
Ctrl E |
Go to the end of the line | As in Nano/Shell, remember as End |
Home |
Go to the beginning of the file | Self explanatory |
End |
Go to the end of the file | Self explanatory too |
| Tabs | ---------- | ---------- |
Ctrl T |
Open a new tab | Like Sublime, remember as Tab |
Alt Arrows |
Switch between tabs. | Ctrl Tab cannot be mapped... |
| History | ---------- | ---------- |
Ctrl Z |
Undo | Like Sublime |
Ctrl R |
Redo | Like no other, remember as Redo |
| Editing | ---------- | ---------- |
Tab |
Indent | Like Sublime |
Shift Tab |
Unindent | Like Sublime |
Ctrl F |
Find | Like Sublime, remember as FInd |
Ctrl H |
Search and Replace | Like Sublime |
Ctrl G |
Search and Replace on the line | Useful when duplicating a line and editing the new one |
PageUp |
Move the line up | Usefull function so dedicated key (don't trust me ? Try it.) Ctrl is a booster too! |
PageDown |
Move the line down | Same as above |
Ctrl K |
Delete the whole line/block | Like in nano, inspired by Sublime too, remember as Kill the line |
Ctrl Q |
Duplicate the line/block | Remember as "dupliqate"? |
Ctrl L |
Clear/Delete all lines | Like in a shell, remember as Clear |
Ctrl D |
Delete char from the left, as Del |
Like in a shell, remember as Delete |
Ctrl N |
Autocomplete word | Default VIM mapping but interesting one |
Ctrl \ |
Comment/Uncomment | Depends on filetype |
| Vital | ---------- | ---------- |
Ctrl S |
Save | Like Sublime, remember as Save |
Ctrl C |
Quit | Like in a shell |
| Miscellaneous | ---------- | ---------- |
F2 |
Set paste toggle | With paste on you can paste more easily |
F3 |
Show line numbers toggle | Show or hide line numbers |
F4 |
Panic Button! Toggle garbage screen | Remember as "I need to alt-F4!" |
F6 |
Toggle color column at 80th char | A visual helper to write clean code |
| Keys | Action | Comments |
|---|---|---|
Ctrl O |
Open the Explorer | Remember as Open |
Enter or Right Arrow |
Enter a file/dir | Easy one |
Left Arrow |
Go up a dir | Easy one too |
l |
Display info on file/dir | Remember as ls |
n |
Open a menu to make an action (Create file/dir, Rename, Delete) | Remember as ... New action? |
a |
Toggle 'Show Hidden files only, Show All, Hide hidden files (default)' | Default mapping |
Ctrl C |
Quit | Like in a shell |
You can enter those command in normal mode.
| Cmd | Action |
|---|---|
:UndoCloseTab |
Reopen the last close buffer/tab in a new tab |
:RemoveTrailingSpaces |
Remove the unwanted spaces at the end of lines |
The automated setup source in the main Vim configuration file (.vimrc) MiniVim. This means that you have a clean and standard .vimrc.
To keep MiniVim, don't delete the source [...]/MiniVim instruction in the .vimrc file.
To add plugins, simply follow the plugin's instructions. You should manage them with a plugin manager as Vundle or the old Pathogen.
First, you could install MiniVim as root. Or better soft link your .vimrc. But it's sometimes not the best solution, like in a company where the root user is shared.
So, you can configure your system to use MiniVim when you sudo vim [file].
There are 2 solutions :
sudo -E vim [file]as-Epreserve your existing environment variables (as $HOME here and therefore your ~/.vimrc).sudoedit [file]orsudo -e [file](synonyms). To use this, you must have set your$EDITORenvironment variable. Then, this command will make a copy of the designated file and you will edit the copy. Note that the original file will only be modified when you exit your editor !
First, you have to fetch the latest MiniVim. If you had cloned the repo, simply git pull. Else, re-download the lastest version on GitHub.
If you setup MiniVim automatically, simply re-run the installer. It will take care of everything.
If not, copy again the vimrc file to ~/.vimrc
The file is heavily commented. You're welcome to open, read and change what you want. It's easy.
- Work with Vim and GVim.
- Please keep in mind that some keys cannot be mapped as
Ctrl Shift SomethingorCtrl Tabbecause of Terminals limitations. I have to compose with this 😕 If you're on Windows with Putty or similar, you may experience problems because of key codes. Look at this tip for PuTTY numeric keypad problems and this one for other mappings that doesn't work. - The color scheme is based on https://github.com/sickill/vim-monokai.
- Smart Paste system is based on https://github.com/ConradIrwin/vim-bracketed-paste.
- In the bottom right-hand corner, you have numbers
115/142(90%)-10. Line115, total lines142, position at 90% in the file and column10. - Tabulations will be expanded into two spaces, the default indent size.
- UTF-8 by default.
- Backups and Swapfiles are stored in
$HOME/.vim/. - Pressing Enter, Space or Backspace in normal mode will enter insert mode and do action.
- When re-opening a file, Vim will remember the last position.
- When opening multiple file (as
vim file1 file2), Vim will open those files in new tabs automatically.
- Fix a bug where the terminal back buffer was mangled after exiting Vim
- Change the terminal title to the current edited file
- Faster color mode changes
- Comment & Uncomment feature
- Improve block move Up/Down
- Minor bug fixes
- Smart paste
- The default mode is "Normal"
- Configuration is kept in .vimrc to persist between updates
- Better README
- New clean install with the automated setup
- Small fixes
- Custom save function
- Complete words containing a dash
- Replace on the line
- Better cursor position after duplicating a block
- Added percentage in statusline
- Added the 'Remove Trailing Spaces' function
- Small fixes and typos fixed
- Fix the visual block mode
- Fix the incremental search
- Install.sh is now POSIX
- Fixed typos
- Better code organisation
- Toggle custom key bindings easily
- Toggle 80th column char
- Open file browser in new tab only if tab is empty
- Fix typos
Initial release.